در این عکس از یک ساختمان قدیمی استفاده شده است، اما می توانید از عکس جنگل یا عکسی از خود در یک سفر استفاده کنید. مهم نیست چه کار می کنی. 
 تصویر را در فتوشاپ باز کنید و به Image > Adjustments > Hue/Saturation بروید. حالا، آیا تفاوتی با عکس اول، مانند عکس
تصویر را در فتوشاپ باز کنید و به Image > Adjustments > Hue/Saturation بروید. حالا، آیا تفاوتی با عکس اول، مانند عکس 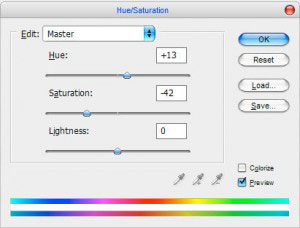
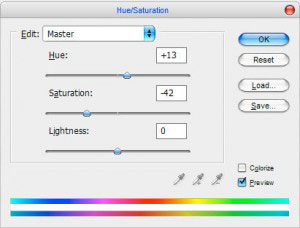 زیر، متوجه شدید؟ می خواهید لایه مورد نظر را با چه چیزی کپی کنید؟ ctrl j را فشار دهید و فیلتر زیر را اعمال کنید Filter > Blur > Gaussian Blur، آن را روی 2.3 قرار دهید و روی OK قرار دهید.
زیر، متوجه شدید؟ می خواهید لایه مورد نظر را با چه چیزی کپی کنید؟ ctrl j را فشار دهید و فیلتر زیر را اعمال کنید Filter > Blur > Gaussian Blur، آن را روی 2.3 قرار دهید و روی OK قرار دهید. 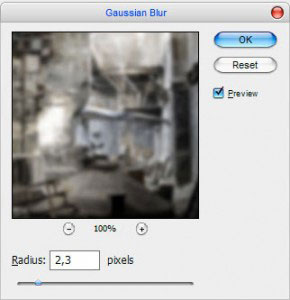
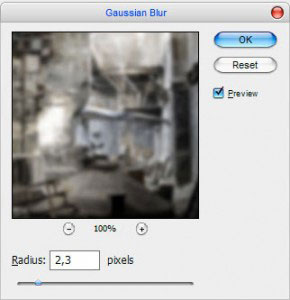 حالا از بالای لایه (که بهش میگن نرمال به اسم لایه مد یعنی اونجا هر وقت میگم حالت لایه از این به بعد) حالت لایه رو از حالت عادی به ضرب و روی قسمت پایین padding تغییر بده. 60%
حالا از بالای لایه (که بهش میگن نرمال به اسم لایه مد یعنی اونجا هر وقت میگم حالت لایه از این به بعد) حالت لایه رو از حالت عادی به ضرب و روی قسمت پایین padding تغییر بده. 60% 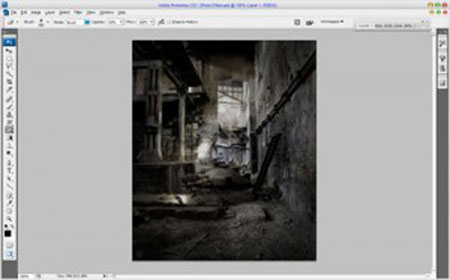
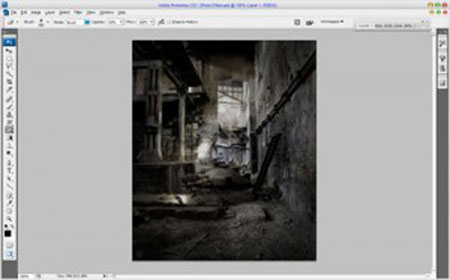 زمان تیره کردن عکس است. به Image > Adjustments > Levels بروید و موارد زیر را تغییر دهید:
زمان تیره کردن عکس است. به Image > Adjustments > Levels بروید و موارد زیر را تغییر دهید: 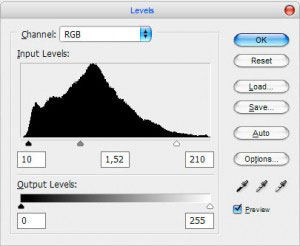
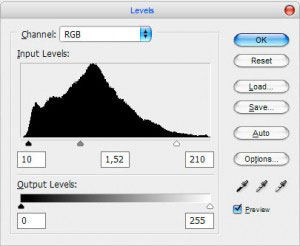 اکنون برای طبیعی جلوه دادن آن، یک افکت تیره به عکس اضافه کنید تا زیبا به نظر برسد.برای این کار یک لایه جدید ایجاد کنید و آن را با رنگ مشکی پر کنید!چطور هستید ؟ ابتدا ctrl shift n را بزنید تا OK شود سپس shift f5 را بزنید تا از قسمت با استفاده از قسمت رنگی بروید و از آنجا سیاه را انتخاب کنید.ابزار پاک کن را باز کنید و تنظیماتش را همانطور که گفتم تنظیم کنید > Opacity: 50%, سایز 300px یک شکل بکشید!!! !!چقدر قشنگه دستش نزن بذار یه لبه داشته باشه.
اکنون برای طبیعی جلوه دادن آن، یک افکت تیره به عکس اضافه کنید تا زیبا به نظر برسد.برای این کار یک لایه جدید ایجاد کنید و آن را با رنگ مشکی پر کنید!چطور هستید ؟ ابتدا ctrl shift n را بزنید تا OK شود سپس shift f5 را بزنید تا از قسمت با استفاده از قسمت رنگی بروید و از آنجا سیاه را انتخاب کنید.ابزار پاک کن را باز کنید و تنظیماتش را همانطور که گفتم تنظیم کنید > Opacity: 50%, سایز 300px یک شکل بکشید!!! !!چقدر قشنگه دستش نزن بذار یه لبه داشته باشه. 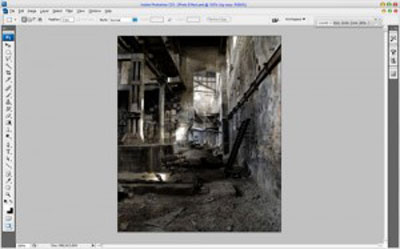
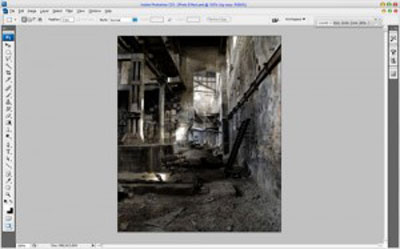 خب، کار ما اینجا به پایان می رسد و شما زیبایی کار را دیدید.
خب، کار ما اینجا به پایان می رسد و شما زیبایی کار را دیدید.
آموزش تبدیل عکس به حالت قدیمی در فتوشاپ
.









