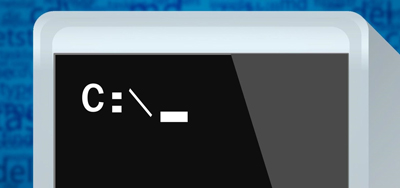 خط فرمان ویندوز cmd Command Line (CMD) یک محیط دستوری مبتنی بر متن است که مدتهاست با ویندوز مرتبط بوده است. CMD مخفف command prompt و command line، command prompt یا system prompt یک رابط کاربری متنی است. این رابط متنی برخلاف رابط کاربری گرافیکی (GUI) است. یک رابط کاربری گرافیکی به شما این امکان را می دهد تا از طریق یک رابط کاربری ساده وظایف مختلفی را در سیستم عامل انجام دهید. شاید فکر کنید که در یک محیط کاملا موازی مانند سیستم عامل ویندوز، برای وارد کردن دستورات متنی به چنین ابزاری نیاز ندارید، اما بسیاری از این دستورات متنی بسیار کاربردی هستند و ویندوز 8 و 10 حتی دارای ویژگی های جدیدی هستند. Aggregate در ویندوز، مواردی وجود دارد که فقط با دستورات قابل انجام هستند. برخی از این ابزارها هیچ معادل بصری ندارند، در حالی که برخی دیگر به عنوان دستورات متنی سریعتر از رابط های گرافیکی عمل می کنند.دستور رمز عبور: حذف یک فایل از هارد دیسک باعث حذف دائمی آن نمی شود، بلکه فایل را به عنوان غیرقابل دسترس علامت گذاری می کند و مکان آن را آزاد می کند تا زمانی که سیستم اطلاعاتی در مورد این فضای آزاد بنویسد. می توانید پوشه های حذف شده را بازیابی کنید. به عنوان مثال، برای پاک کردن درایو C، از دستور cipher /w:c برای پاک کردن فضای خالی در این درایو استفاده کنید.توجه داشته باشید که این دستور داده های حذف نشده (فایل های روی دیسک) را پردازش نمی کند. بنابراین لازم نیست نگران حذف فایل های مورد نیاز برای اجرای این دستور باشید. دستور پینگ
خط فرمان ویندوز cmd Command Line (CMD) یک محیط دستوری مبتنی بر متن است که مدتهاست با ویندوز مرتبط بوده است. CMD مخفف command prompt و command line، command prompt یا system prompt یک رابط کاربری متنی است. این رابط متنی برخلاف رابط کاربری گرافیکی (GUI) است. یک رابط کاربری گرافیکی به شما این امکان را می دهد تا از طریق یک رابط کاربری ساده وظایف مختلفی را در سیستم عامل انجام دهید. شاید فکر کنید که در یک محیط کاملا موازی مانند سیستم عامل ویندوز، برای وارد کردن دستورات متنی به چنین ابزاری نیاز ندارید، اما بسیاری از این دستورات متنی بسیار کاربردی هستند و ویندوز 8 و 10 حتی دارای ویژگی های جدیدی هستند. Aggregate در ویندوز، مواردی وجود دارد که فقط با دستورات قابل انجام هستند. برخی از این ابزارها هیچ معادل بصری ندارند، در حالی که برخی دیگر به عنوان دستورات متنی سریعتر از رابط های گرافیکی عمل می کنند.دستور رمز عبور: حذف یک فایل از هارد دیسک باعث حذف دائمی آن نمی شود، بلکه فایل را به عنوان غیرقابل دسترس علامت گذاری می کند و مکان آن را آزاد می کند تا زمانی که سیستم اطلاعاتی در مورد این فضای آزاد بنویسد. می توانید پوشه های حذف شده را بازیابی کنید. به عنوان مثال، برای پاک کردن درایو C، از دستور cipher /w:c برای پاک کردن فضای خالی در این درایو استفاده کنید.توجه داشته باشید که این دستور داده های حذف نشده (فایل های روی دیسک) را پردازش نمی کند. بنابراین لازم نیست نگران حذف فایل های مورد نیاز برای اجرای این دستور باشید. دستور پینگ 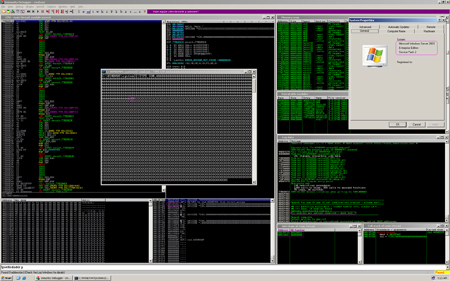 یکی از رایج ترین دستورات عیب یابی شبکه است. Site یا IP به طور کلی، دستور ping به عنوان اولین گام در عیب یابی اتصال شبکه استفاده می شود تا مشخص شود آیا اتصال به یک میزبان برقرار است یا یک رایانه/سرور قابل دسترسی است. روال پس از تایپ دستور Ping Enter برای دامنه یا ساب دامنه یا IP مورد نظر CMD است. در این صورت بسته آزمایشی به صورت خودکار به آدرس مربوطه ارسال می شود و نتیجه ارتباط با سرور TCP/IP نمایش داده می شود. همچنین زمان پاسخ و زمان رسیدن بسته های TCP/IP از سرور/کامپیوتر مقصد را به عنوان TTL (زمان زنده بودن) تعریف می کند. اگر از مقصد پاسخی دریافت نکردید، به این معنی است که به آن آدرس متصل نیستید. دستور ping -t – از t در دستور ping استفاده کنید تا مشخص کنید که دستور ping باید تا زمانی که کاربر قطع شود ادامه یابد.به طور معمول چهار درخواست ارسال می شود، اما در این حالت این درخواست ها به طور نامحدود ادامه می یابد تا زمانی که کاربر دستور را لغو کند.نکته: Ctrl C را فشار دهید تا از این دستور خارج شوید. به جای نام دامنه در دستور ping، از این دستور برای برگرداندن نام IP مربوطه استفاده کنید. پینگ و ردیابی: عیب یابی اتصالات شبکه اگر در دسترسی به وب سایت ها یا اتصال به شبکه های دیگر با مشکل مواجه هستید، ویندوز و سایر سیستم عامل ها ابزارهای مشترکی دارند که می توانید از آنها برای تشخیص مشکل استفاده کنید. ابتدا با دستور ping شروع کنید. این کار را انجام دهید URL مورد نظر خود را دوباره وارد کنید و ویندوز بسته ها را به آن آدرس ارسال می کند. این دستور نام دامنه و آدرس IP را می پذیرد. پاسخی از سرور مسئول این آدرس ارسال خواهد شد. در خروجی این دستور می بینید که کدام بسته ها به مقصد نرسیده اند و چقدر طول کشیده تا پاسخ دریافت کنند. با اطلاعات ایستگاه های این مسیر. اگر در اتصال به یک وب سایت مشکل دارید، می توان از tracert برای نشان دادن علت مشکل استفاده کرد.دستور Systeminfo این دستور جزئیات مربوط به پیکربندی رایانه شما را ارائه می دهد.این لیست حاوی اطلاعاتی درباره سیستم عامل و سخت افزار مورد استفاده در رایانه شما استبه عنوان مثال، می توانید تاریخ نصب ویندوز، آخرین زمان راه اندازی، نسخه BIOS، حداکثر و اندازه حافظه باقیمانده، وضعیت شبکه و موارد دیگر را بررسی کنید. از یک سیستم راه دور متصل به شبکه محلی شما، باید از دستور systeminfo /s با نام میزبان آن رایانه استفاده کنید. برای اینکه کار کنید، ممکن است لازم باشد بدانید که برخی از فایل ها در کدام برنامه هستند و دیدن این مشکل زمان می برد. در محیط CMD، تایپ کردن Assoc لیستی از فرمت های مختلف و برنامه های مرتبط با آنها را در اختیار شما قرار می دهد. همچنین می توانید برنامه پیش فرض را برای فرمت مورد نظر تغییر دهید. انجام این کار از طریق رابط کاربری گرافیکی خوب است، اما می توانید آن را به سرعت در فرمت های مختلف در CMD انجام دهید. به عنوان مثال، اگر می خواهید فایل های txt را با برنامه دیگری حذف کنید، عبارت “assoc.txt=” و سپس نام برنامه مورد نظر را تایپ کنید. درایور
یکی از رایج ترین دستورات عیب یابی شبکه است. Site یا IP به طور کلی، دستور ping به عنوان اولین گام در عیب یابی اتصال شبکه استفاده می شود تا مشخص شود آیا اتصال به یک میزبان برقرار است یا یک رایانه/سرور قابل دسترسی است. روال پس از تایپ دستور Ping Enter برای دامنه یا ساب دامنه یا IP مورد نظر CMD است. در این صورت بسته آزمایشی به صورت خودکار به آدرس مربوطه ارسال می شود و نتیجه ارتباط با سرور TCP/IP نمایش داده می شود. همچنین زمان پاسخ و زمان رسیدن بسته های TCP/IP از سرور/کامپیوتر مقصد را به عنوان TTL (زمان زنده بودن) تعریف می کند. اگر از مقصد پاسخی دریافت نکردید، به این معنی است که به آن آدرس متصل نیستید. دستور ping -t – از t در دستور ping استفاده کنید تا مشخص کنید که دستور ping باید تا زمانی که کاربر قطع شود ادامه یابد.به طور معمول چهار درخواست ارسال می شود، اما در این حالت این درخواست ها به طور نامحدود ادامه می یابد تا زمانی که کاربر دستور را لغو کند.نکته: Ctrl C را فشار دهید تا از این دستور خارج شوید. به جای نام دامنه در دستور ping، از این دستور برای برگرداندن نام IP مربوطه استفاده کنید. پینگ و ردیابی: عیب یابی اتصالات شبکه اگر در دسترسی به وب سایت ها یا اتصال به شبکه های دیگر با مشکل مواجه هستید، ویندوز و سایر سیستم عامل ها ابزارهای مشترکی دارند که می توانید از آنها برای تشخیص مشکل استفاده کنید. ابتدا با دستور ping شروع کنید. این کار را انجام دهید URL مورد نظر خود را دوباره وارد کنید و ویندوز بسته ها را به آن آدرس ارسال می کند. این دستور نام دامنه و آدرس IP را می پذیرد. پاسخی از سرور مسئول این آدرس ارسال خواهد شد. در خروجی این دستور می بینید که کدام بسته ها به مقصد نرسیده اند و چقدر طول کشیده تا پاسخ دریافت کنند. با اطلاعات ایستگاه های این مسیر. اگر در اتصال به یک وب سایت مشکل دارید، می توان از tracert برای نشان دادن علت مشکل استفاده کرد.دستور Systeminfo این دستور جزئیات مربوط به پیکربندی رایانه شما را ارائه می دهد.این لیست حاوی اطلاعاتی درباره سیستم عامل و سخت افزار مورد استفاده در رایانه شما استبه عنوان مثال، می توانید تاریخ نصب ویندوز، آخرین زمان راه اندازی، نسخه BIOS، حداکثر و اندازه حافظه باقیمانده، وضعیت شبکه و موارد دیگر را بررسی کنید. از یک سیستم راه دور متصل به شبکه محلی شما، باید از دستور systeminfo /s با نام میزبان آن رایانه استفاده کنید. برای اینکه کار کنید، ممکن است لازم باشد بدانید که برخی از فایل ها در کدام برنامه هستند و دیدن این مشکل زمان می برد. در محیط CMD، تایپ کردن Assoc لیستی از فرمت های مختلف و برنامه های مرتبط با آنها را در اختیار شما قرار می دهد. همچنین می توانید برنامه پیش فرض را برای فرمت مورد نظر تغییر دهید. انجام این کار از طریق رابط کاربری گرافیکی خوب است، اما می توانید آن را به سرعت در فرمت های مختلف در CMD انجام دهید. به عنوان مثال، اگر می خواهید فایل های txt را با برنامه دیگری حذف کنید، عبارت “assoc.txt=” و سپس نام برنامه مورد نظر را تایپ کنید. درایور 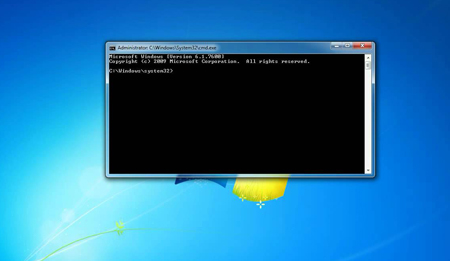 یکی از مهمترین نرم افزارهای ویندوز است.برای مشاهده لیستی از درایورهای نصب شده، driverquery را تایپ کنید. برای مشاهده اطلاعات بیشتر، از جمله دایرکتوری که درایور مشخص شده در آن قرار دارد، driverquery -v را تایپ کنید.می توانید از دستورات powercfg hibernate on و powercfg hibernate off برای مدیریت حالت hibernate در رایانه خود استفاده کنید. دستور powercfg /a – برای بررسی وضعیت ذخیره انرژی رایانه خود، باید از دستور powercfg /a استفاده کنید. رایانه ای که از حالت آماده به کار پشتیبانی می کند. این ابزارها به شما این امکان را می دهند که کامپیوتر خود را از حالت آماده به کار (حتی از راه دور) بیدار کنید. برای فعال کردن این ویژگی، باید دستگاه مورد نظر را در Device Manager انتخاب کنید، روی آن کلیک راست کرده و Properties را انتخاب کنید. آن را انتخاب کرده و روی Manage کلیک کنید. زبانه ها و کنه ها. گزینه Allow this device to wake the computer را انتخاب کنید. فرمان Powercfg /lastwake دستگاهی را نشان می دهد که آخرین بار کامپیوتر را بوت کرده است. از این دستور می توان برای حل مشکل عملکرد تصادفی کامپیوتر در حالت آماده به کار استفاده کرد. این گزارش در یک فایل ذخیره می شود و با اجرای این دستور مسیر ذخیره را در اختیار شما قرار می دهد.ویندوز 8 یک دستور powercfg /batteryreport جدید اضافه کرد که اطلاعات دقیقی در مورد استفاده از باتری (اگر از لپ تاپ یا رایانه لوحی استفاده می کنید) ارائه می دهد.دستور sfc /scannow – system files تمام فایل های سیستم ویندوز را برای خطا اسکن می کند. اگر فایل های سیستم خراب یا حذف شوند، Windows System File Checker آنها را تعمیر می کند. برای استفاده از این ابزار، یک پنجره Command Prompt را در حالت مدیر باز کنید و دستور sfc /scannow را اجرا کنید.
یکی از مهمترین نرم افزارهای ویندوز است.برای مشاهده لیستی از درایورهای نصب شده، driverquery را تایپ کنید. برای مشاهده اطلاعات بیشتر، از جمله دایرکتوری که درایور مشخص شده در آن قرار دارد، driverquery -v را تایپ کنید.می توانید از دستورات powercfg hibernate on و powercfg hibernate off برای مدیریت حالت hibernate در رایانه خود استفاده کنید. دستور powercfg /a – برای بررسی وضعیت ذخیره انرژی رایانه خود، باید از دستور powercfg /a استفاده کنید. رایانه ای که از حالت آماده به کار پشتیبانی می کند. این ابزارها به شما این امکان را می دهند که کامپیوتر خود را از حالت آماده به کار (حتی از راه دور) بیدار کنید. برای فعال کردن این ویژگی، باید دستگاه مورد نظر را در Device Manager انتخاب کنید، روی آن کلیک راست کرده و Properties را انتخاب کنید. آن را انتخاب کرده و روی Manage کلیک کنید. زبانه ها و کنه ها. گزینه Allow this device to wake the computer را انتخاب کنید. فرمان Powercfg /lastwake دستگاهی را نشان می دهد که آخرین بار کامپیوتر را بوت کرده است. از این دستور می توان برای حل مشکل عملکرد تصادفی کامپیوتر در حالت آماده به کار استفاده کرد. این گزارش در یک فایل ذخیره می شود و با اجرای این دستور مسیر ذخیره را در اختیار شما قرار می دهد.ویندوز 8 یک دستور powercfg /batteryreport جدید اضافه کرد که اطلاعات دقیقی در مورد استفاده از باتری (اگر از لپ تاپ یا رایانه لوحی استفاده می کنید) ارائه می دهد.دستور sfc /scannow – system files تمام فایل های سیستم ویندوز را برای خطا اسکن می کند. اگر فایل های سیستم خراب یا حذف شوند، Windows System File Checker آنها را تعمیر می کند. برای استفاده از این ابزار، یک پنجره Command Prompt را در حالت مدیر باز کنید و دستور sfc /scannow را اجرا کنید. 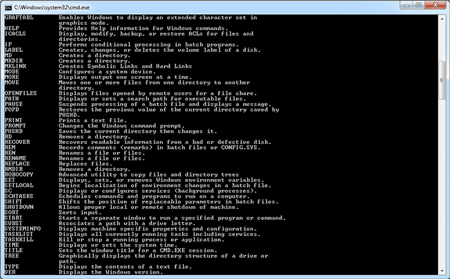 Powercfg یک فرمان قدرتمند برای مدیریت و نظارت بر وضعیت مصرف انرژی رایانه شما. دستور Task List – این دستور اطلاعات و لیستی از وظایف محاسباتی فعال را که در Task Manager نمایش داده نمی شوند را نمایش می دهد. لیست وظایف توسعه یافته -v: نمایش جزئیات برای هر کار. tasklist -svc: خدمات مرتبط با هر کار را نشان می دهد. برای عیب یابی پیشرفته مفید است. دستور Taskkill – این دستور اجرای یک کار خاص را خاتمه می دهد. تفاوت و مزیت Task Manager این است که می تواند برنامه های مخفی را مسدود کند. دستور Task List نام تصویر یا PID هر کار را دریافت می کند. می توانید از آن برای بستن کار مانند زیر استفاده کنید:Taskkill -im [image name]: این دستور به شما اجازه می دهد تا کار مورد نظر را با نام تصویر بکشید. دستور netstat -an – تمام آمارهای شبکه را با استفاده از دستور netstat در صورت استفاده با چندین گزینه نمایش می دهد.یکی از مهم ترین گزینه های این دستور netstat -an است. با این کار لیستی از تمام اتصالات باز روی رایانه شما به همراه شماره پورت مورد استفاده و آدرس IP که به آن متصل می شوند نمایش داده می شود. ، دستور shutdown را به لیست دستورات متنی ویندوز اضافه کرد که همان کار خاموش کردن رایانه را انجام می دهد. در نگاه اول، ممکن است استفاده از گزینه shutdown در منوی راهاندازی آسانتر به نظر برسد، اما این دستور ویژگیهایی مانند دستور shutdown /r/o برای راهاندازی مجدد رایانه و منوی گزینههای راهاندازی پیشرفته را ارائه میدهد. می توانید وارد Safe Mode یا Windows Recovery Tools شوید. این برای عیبیابی ویندوز بسیار مفید است. به عنوان مثال، ipconfig /release و به دنبال آن ipconfig /renew ویندوز را مجبور می کند که یک آدرس IP جدید درخواست کند.در نهایت، باید به دستور ipconfig /flushdns اشاره کنم که آدرس DNS را برمی گرداند.این دستورات زمانی مفید هستند که مشکلات مربوط به شبکه رخ دهد. NSLookup Command – NSLookup مخفف Nameserver Lookup است و یک ابزار عیب یابی و عیب یابی DNS است. این دستور به شما امکان می دهد اطلاعات دامنه را از طریق سرورهای نام خود بازیابی کنید. این اطلاعات همان اطلاعات ZoneFile برای هر دامنه است. پذیرفته شده. دستور NSLookup دو روش دارد. 1- Interactive: این روش به شما اجازه می دهد تا دستورات زیادی را پشت سر هم اجرا کنید لطفا نام یا دستور دیگری وارد کنید IP System File Checker: System File Checker ابزاری برای بررسی وضعیت فایل های سیستمی ویندوز است.این یک تست و گزارش خودکار است. ابزار در آن صورت، باید یک پنجره فرمان با امتیازات مدیر باز کنید و دستور sfc /scannow را وارد کنید. اگر SFC فایل های اشتباه یا گم شده را پیدا کند، به طور خودکار جایگزین می شوند. تکمیل این سفارش ممکن است حدود 30 دقیقه طول بکشد.
Powercfg یک فرمان قدرتمند برای مدیریت و نظارت بر وضعیت مصرف انرژی رایانه شما. دستور Task List – این دستور اطلاعات و لیستی از وظایف محاسباتی فعال را که در Task Manager نمایش داده نمی شوند را نمایش می دهد. لیست وظایف توسعه یافته -v: نمایش جزئیات برای هر کار. tasklist -svc: خدمات مرتبط با هر کار را نشان می دهد. برای عیب یابی پیشرفته مفید است. دستور Taskkill – این دستور اجرای یک کار خاص را خاتمه می دهد. تفاوت و مزیت Task Manager این است که می تواند برنامه های مخفی را مسدود کند. دستور Task List نام تصویر یا PID هر کار را دریافت می کند. می توانید از آن برای بستن کار مانند زیر استفاده کنید:Taskkill -im [image name]: این دستور به شما اجازه می دهد تا کار مورد نظر را با نام تصویر بکشید. دستور netstat -an – تمام آمارهای شبکه را با استفاده از دستور netstat در صورت استفاده با چندین گزینه نمایش می دهد.یکی از مهم ترین گزینه های این دستور netstat -an است. با این کار لیستی از تمام اتصالات باز روی رایانه شما به همراه شماره پورت مورد استفاده و آدرس IP که به آن متصل می شوند نمایش داده می شود. ، دستور shutdown را به لیست دستورات متنی ویندوز اضافه کرد که همان کار خاموش کردن رایانه را انجام می دهد. در نگاه اول، ممکن است استفاده از گزینه shutdown در منوی راهاندازی آسانتر به نظر برسد، اما این دستور ویژگیهایی مانند دستور shutdown /r/o برای راهاندازی مجدد رایانه و منوی گزینههای راهاندازی پیشرفته را ارائه میدهد. می توانید وارد Safe Mode یا Windows Recovery Tools شوید. این برای عیبیابی ویندوز بسیار مفید است. به عنوان مثال، ipconfig /release و به دنبال آن ipconfig /renew ویندوز را مجبور می کند که یک آدرس IP جدید درخواست کند.در نهایت، باید به دستور ipconfig /flushdns اشاره کنم که آدرس DNS را برمی گرداند.این دستورات زمانی مفید هستند که مشکلات مربوط به شبکه رخ دهد. NSLookup Command – NSLookup مخفف Nameserver Lookup است و یک ابزار عیب یابی و عیب یابی DNS است. این دستور به شما امکان می دهد اطلاعات دامنه را از طریق سرورهای نام خود بازیابی کنید. این اطلاعات همان اطلاعات ZoneFile برای هر دامنه است. پذیرفته شده. دستور NSLookup دو روش دارد. 1- Interactive: این روش به شما اجازه می دهد تا دستورات زیادی را پشت سر هم اجرا کنید لطفا نام یا دستور دیگری وارد کنید IP System File Checker: System File Checker ابزاری برای بررسی وضعیت فایل های سیستمی ویندوز است.این یک تست و گزارش خودکار است. ابزار در آن صورت، باید یک پنجره فرمان با امتیازات مدیر باز کنید و دستور sfc /scannow را وارد کنید. اگر SFC فایل های اشتباه یا گم شده را پیدا کند، به طور خودکار جایگزین می شوند. تکمیل این سفارش ممکن است حدود 30 دقیقه طول بکشد.
فرمانهای متنی مفید ویندوز
.









